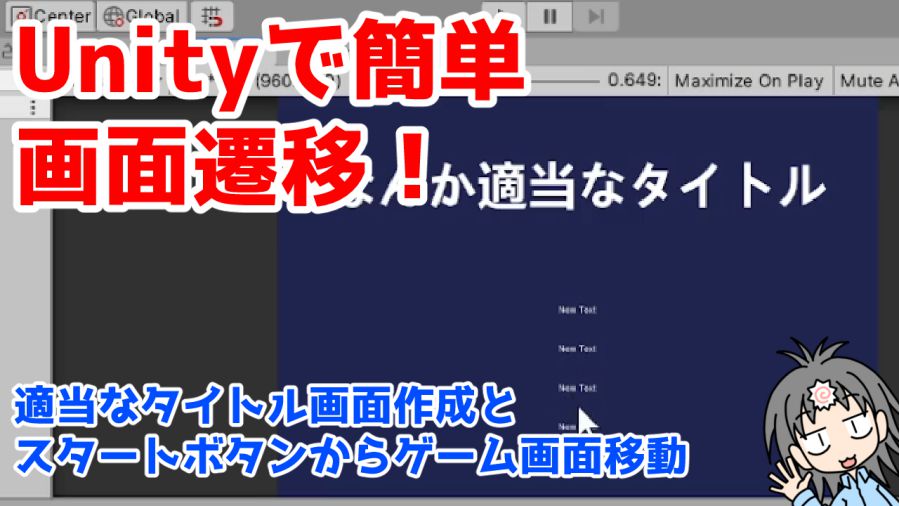
今日はUnityゲーム制作講座、第十二弾です!
今日は画面移動だっけ?
そのとおり。スタートボタンを押したらゲーム画面へ移動するようにしていくよ!
Unityでタイトルからゲーム画面へ移動させる方法
スタートボタンを作成
前回は以下のようなタイトル画面を作るところまで作りました。
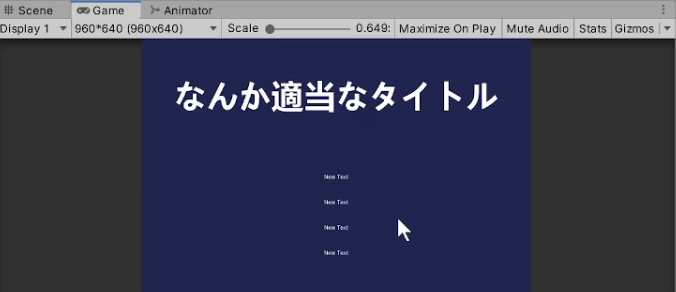
これをスタートボタンを押しときに、タイトルからゲーム画面へ移動するようにしていきたいので、上の画像で「New Text」になっているObjectのひとつを「Staet」に変更し、InspectorのAddComponentからButtonを追加しておきます。

画面遷移用のScriptを作成
Scriptsフォルダに新しいScriptを作成します。名称はGameManagerとしておきましょう。
作成したGameManagerを開き、中身を以下の内容に書き換えます。
「controll」の部分は、移動先のSceneの名前を入れないといけないので、名前を確認して入力してください。
using System.Collections; using System.Collections.Generic; using UnityEngine; using UnityEngine.SceneManagement; public class GameManager : MonoBehaviour { public void StartButton() { SceneManager.LoadScene("controll"); } }
GameManager用のGameObjectを作成
HierarchyにCreateEmptyで空のGameObjectを作成し、名前をGameManagerに変更。ScriptのGameManagerをドラッグ・アンド・ドロップで貼り付けます。

TextのButtonにGameManagerの画面移動プログラムを紐付ける
スタートボタンを作成のステップで、TextのInspectorに追加したButtonのOnClickの部分にある+をクリック。
Noneと記載されている欄に、先程作成したGameObjectのGameManagerを貼り付けます。
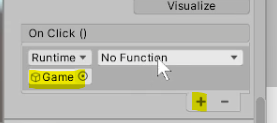
NoFunctionと記載されているプルダウンをクリックし、GameManager>StartButton()を選択します。
これでStartがクリックされたときに、画面移動のプログラムが呼び出されるようになります。

BuildSettingsにSceneを追加
File>BuildSettingsを開きます。
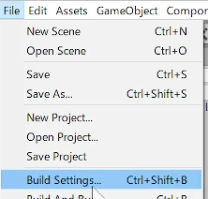
ScenesInBuildに、使用するSceneをすべてドラッグ・アンド・ドロップで追加します。
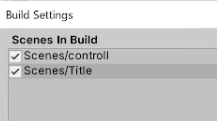
動作確認を行う
これでスタートボタンを押したときに、ゲーム画面に移動するようになるはずなので、ゲームを再生し、想定通りの動作になっているかを確認しましょう。
イメージどおりに動いてくれていれば完了です。
細かい解説は動画の方で行っていますので、合わせて見てもらえたらなと思います。
前回もやること多いと思ったけど、今回もやること多いねぇ
そうなのそうなの。意外とこういう地味な機能の方がやること多かったりして面倒なんだよね~。次はスコア機能をつける予定だけど、これも面倒だよ~(笑)