
クリスタEXでアニメーションを作る5回目です!今回も素材を横に移動させてみます!
えっ・・・また!?横移動させるの3回目だよねww
そうだよ~wでも今回も別の方法で、同じように素材を横に移動させることが出来るよ~!ということで、今回はその方法を紹介します!
2Dカメラフォルダーを作成する
前回と同じように、
ファイルから、新規→イラスト(うごくイラストを作るにチェックを入れる)でOKをクリックして、アニメ用のファイルをとりあえず作成します。
今回はアニメーションフォルダーを使わないので、削除しちゃっても大丈夫です。
タイムライン上にカーソルを置いて右クリック、アニメーション用新規レイヤー→2Dカメラフォルダーを作成します。
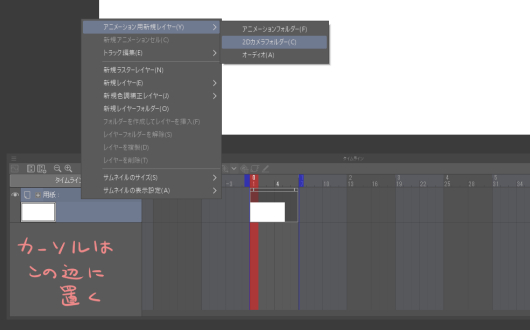
2Dカメラフォルダーを作成すると下の画像のようになります。
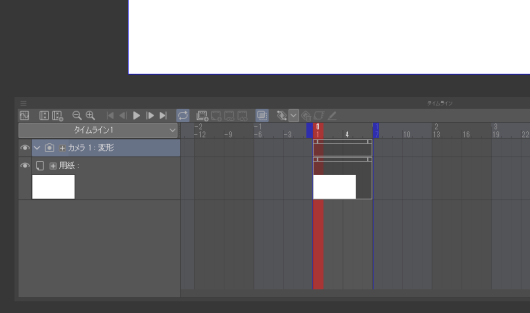
そしてカメラ1:変形フォルダーの中に、使いたい素材を1枚コピーしてきてペーストします。これで準備完了です!

カメラワークで、素材を横に移動させよう!
カメラ1:変形を選択した状態で、ツールはオブジェクトを使って画面の四隅にある青いフレームを動かします。
この青いフレームを、ビデオカメラだと思うと分かりやすいです。自分がビデオカメラを持っていて、動かない素材を画面の左から右に移動させる映像を撮りたいというと、自分が右から左に動いてビデオカメラを撮ると思います。
ということで、青いフレームを右に移動させます。そうすると下の画像のようになります。自動的にキーフレームが打たれます。
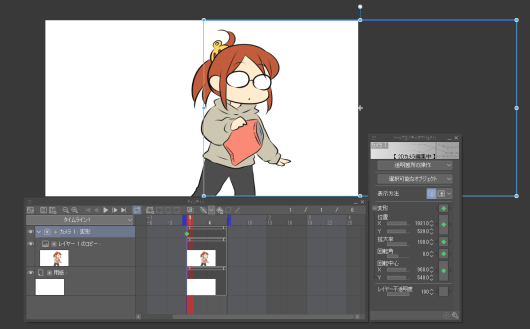
今度は最後の6枚目の部分をクリックして赤い状態にしておき、青いフレームを左に移動させます。

そして再生/停止をクリックすると、、青いフレームが右から左に移動すると思います。
この状態で、ファイル→アニメーションの書き出しで、保存形式を選びます。アニメーションGIFかムービーで保存します。
アニメーションGIFで保存して出来た動画がこちらです。
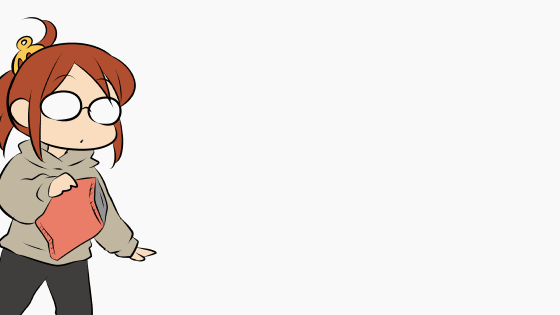
カメラワークを使って、素材を横に移動させることが出来ました!
次回は、このカメラワークで色んな使い方を書きたいと思います。
ということで、今回はこの辺で!
ではまた。
素材を横に移動させる別方法は、こちらを参考にしてみてください♪